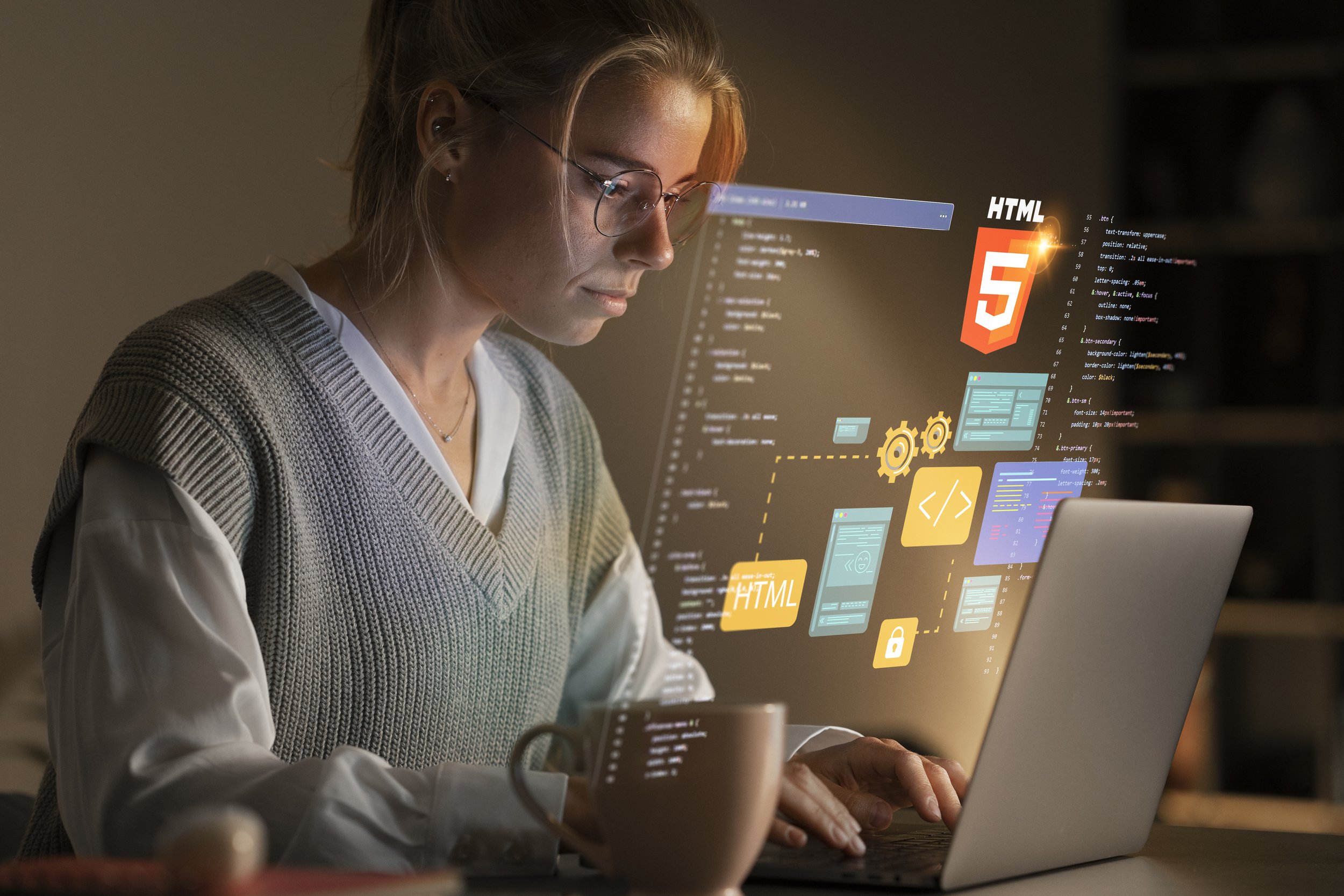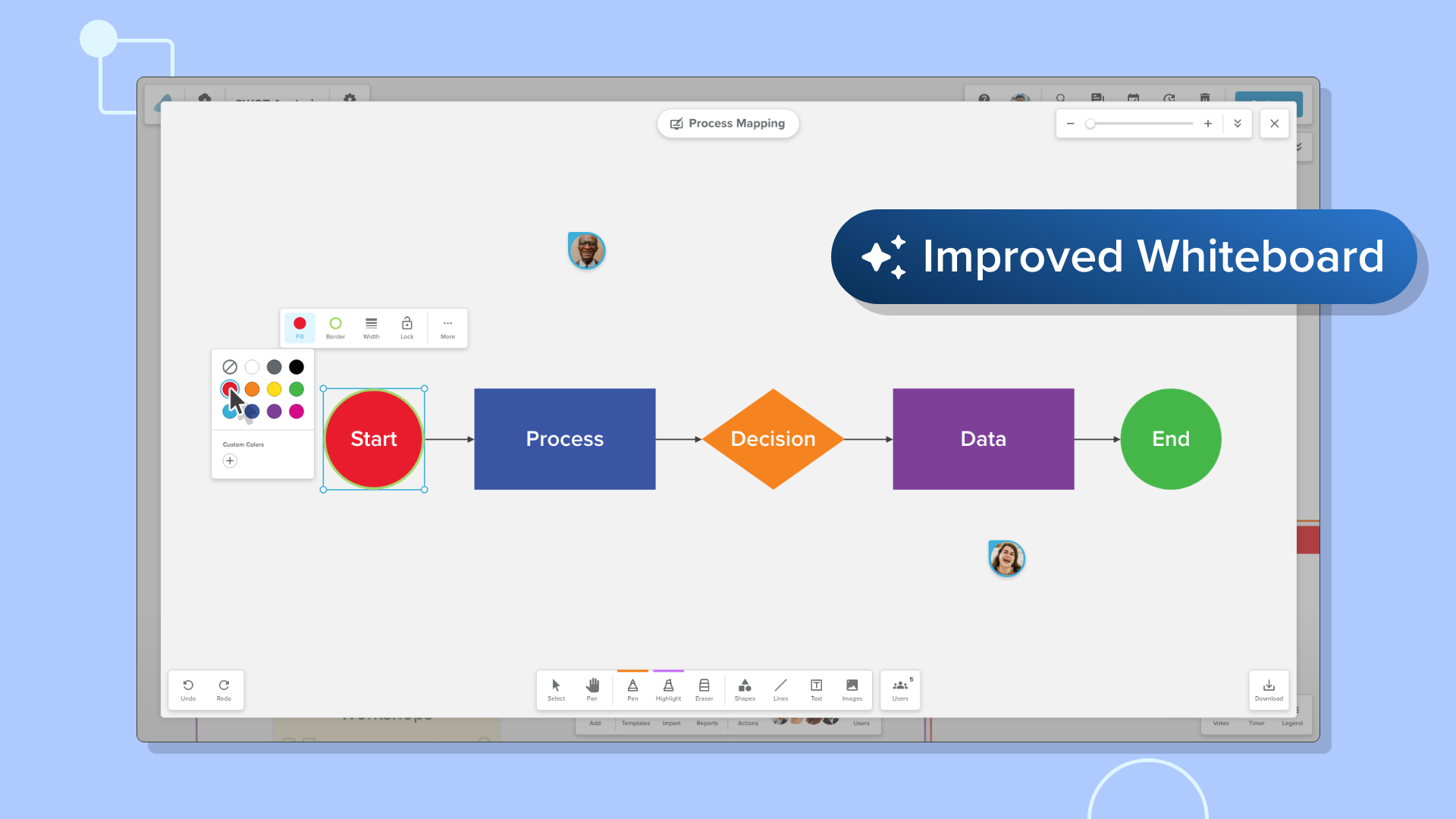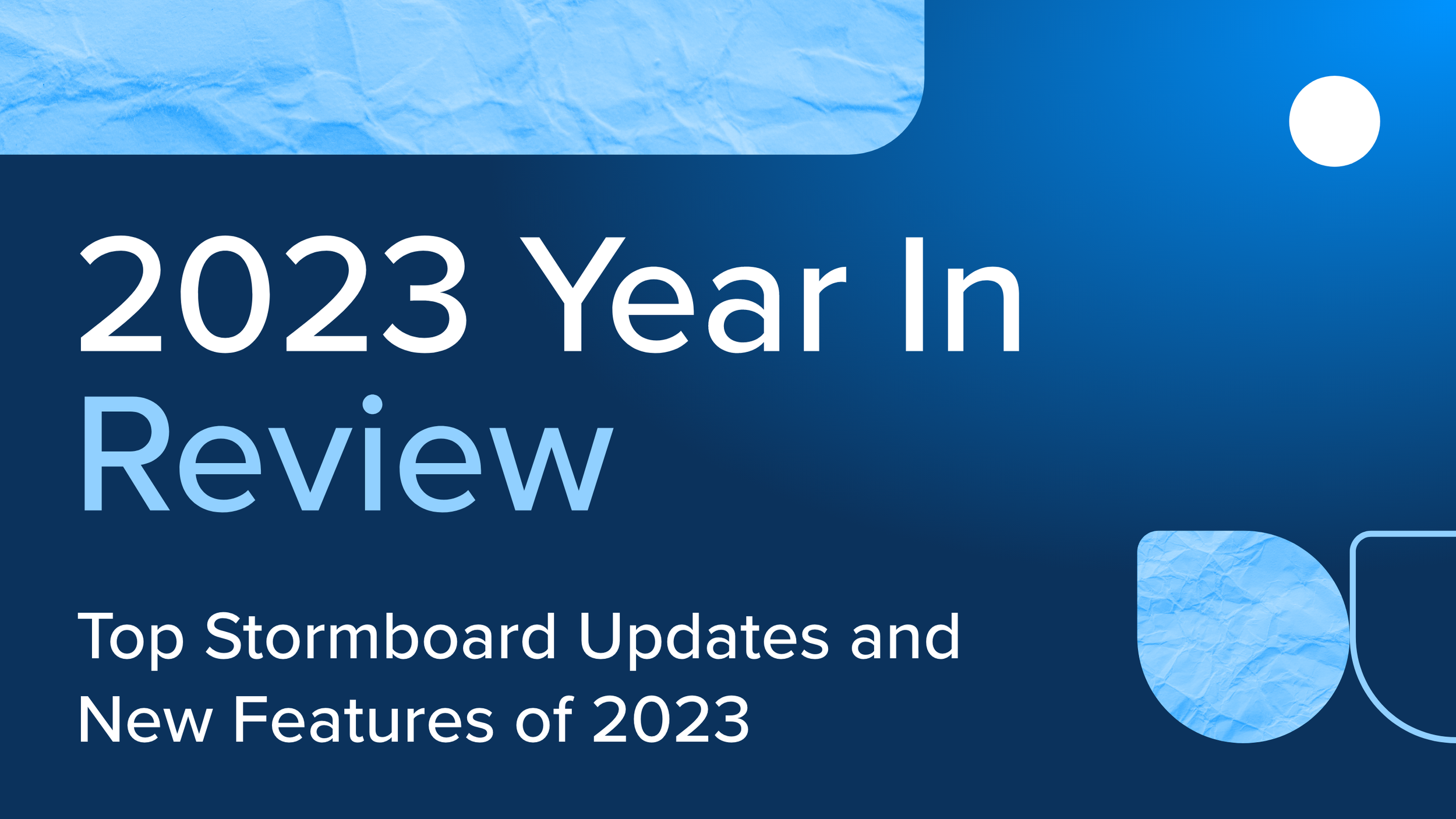Everything You Need to Know About Stormboard’s Search Feature
Searching for something on your computer or within a software program takes a lot of time out of your day. You can end up spending hours searching for specific notes that were uploaded days or even weeks ago — it’s a huge hassle.
This is where Stormboard’s search feature comes in to help.
If you are looking for something in your Storm (what we call your digital workspace), don’t waste time opening every single sticky note. That takes valuable time away from more important work and can get overwhelming if you have a lot of content in your workspace.
Instead, use the Search tab to instantly find the file, document, image, idea, drawing, or video that you’re looking for. This feature eliminates the need to sort through every idea in a Storm (or Substorm) to find what you’re looking for.
Since Stormboard keeps everything in one place — your files, images, and more — you only need to search through a single platform. That means no more browsing through your entire computer or multiple software platforms!
How to Access the Search Tab
Accessing the Search tab is simple.
When you log in to your Stormboard account, open the Storm you would like to search. In the top right-hand corner of your Storm is a menu bar. Select ‘Search’ and it will open the menu (shown below).
You’ll then be able to select from the different options to narrow down your search.
How to Use the Search Menu
Search Bar
One way to search is with the general search bar. Type in what you are looking for. The Storm dims unnecessary information and highlights what relates to your search.
When looking for an image, type the name/title of that image. If that image is in the Storm you are searching, it will appear.
If you aren’t sure how to name an image for easier access, hover over the note with the image on it. Click the small pencil icon to rename the image (shown below).
While you can’t directly search for videos, you can search by the video’s sticky note shape or color, or by their comments or votes. For example, if a video is on a pink, square sticky note, select ‘Pink’ from the color options in the search bar, and ‘Square’ from the shape options. This narrows down the search to easily find the video.
To search for a file, type the name or part of the file name in the search bar. The search will show the file titles/names (but not file content). Stormboard is integrated with Microsoft 365, so there are lots of file types to choose from.
Ideas
Under the ‘Ideas’ heading is the ‘New’ option. By selecting this, it will show you the newest ideas in that Storm.
Assignment
‘Assignment’ provides a drop-down menu bar with the options ‘All’, ‘Assigned’, ‘Not Assigned’, as well as the names of participants in your Storm.
‘Assigned’ shows sticky notes that are tasks assigned to your team members; ‘Not Assigned’ shows sticky notes that have not been assigned. ‘All’ takes you back to a normal screen. If you need to see an assignment for a specific person, choose their name.
Due
The ‘Due’ heading also provides a drop-down menu (shown below). The options in the menu include ‘Not Scheduled’, ‘Overdue’, ‘Today’, ‘This Week’, and ‘Next Week’.
Use this section to pinpoint a task that is due or past due in the Storm.
Comments
This allows you to look for specific comments posted on notes. If you want to see all comments, select ‘All’. Select ‘Mine’ to see your own comments, ‘Unread’ to see comments that haven’t been viewed, or ‘None’ to see notes with no comments on them.
Votes
Select ‘All’ to see all the votes in a Storm. Select ‘Mine’ to see your votes, ‘Top 10’ to see the top ten sticky notes that have been voted on, or ‘None’ to see notes without any votes.
Colors and Shapes
To search by color, select the color you are searching for. The notes will be highlighted for you.
If you have different-shaped ideas in your Storm and want to see notes of a certain shape (for example, the square), select that shape. Your Storm will then show only the square-shaped notes.
To collapse the search bar, click on it the same way you opened it. It will close and you can go back to Storming!
Read more here: How Do I Search Within a Storm?
Get Started
Don’t waste time digging through endless files and notes — use Stormboaoord’s search feature to quickly find all the information you need. Explore this feature yourself — sign up for Stormboard now!