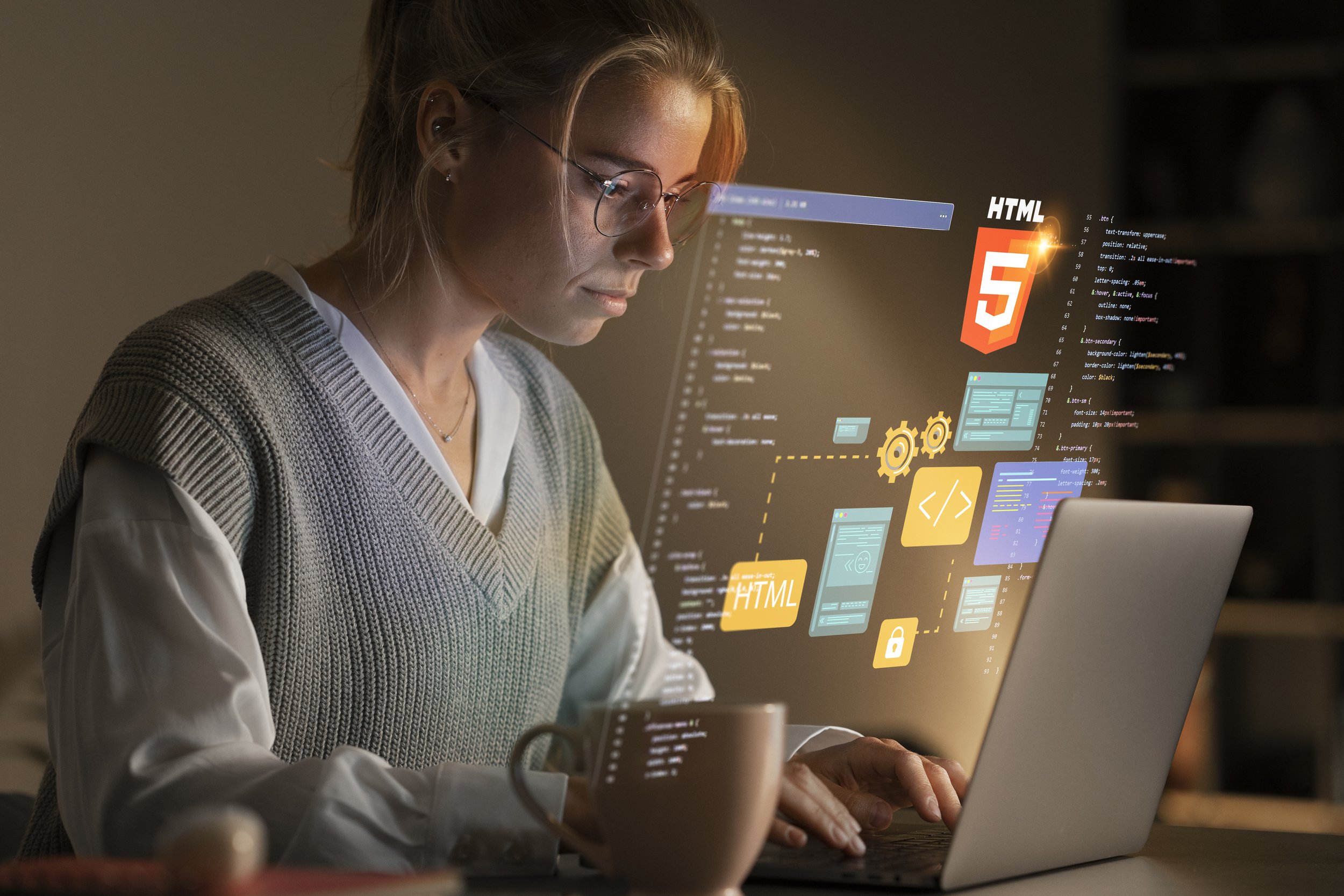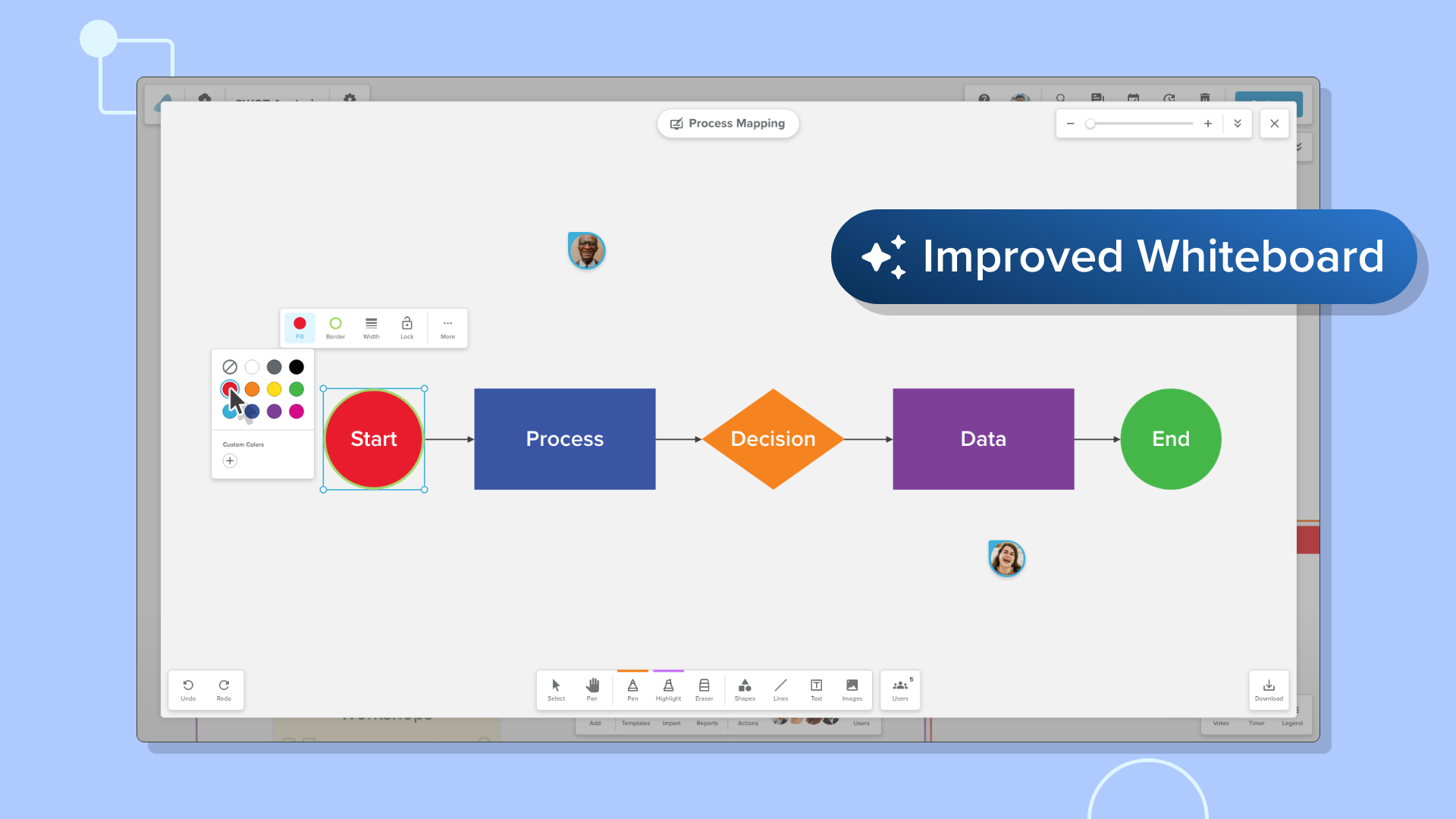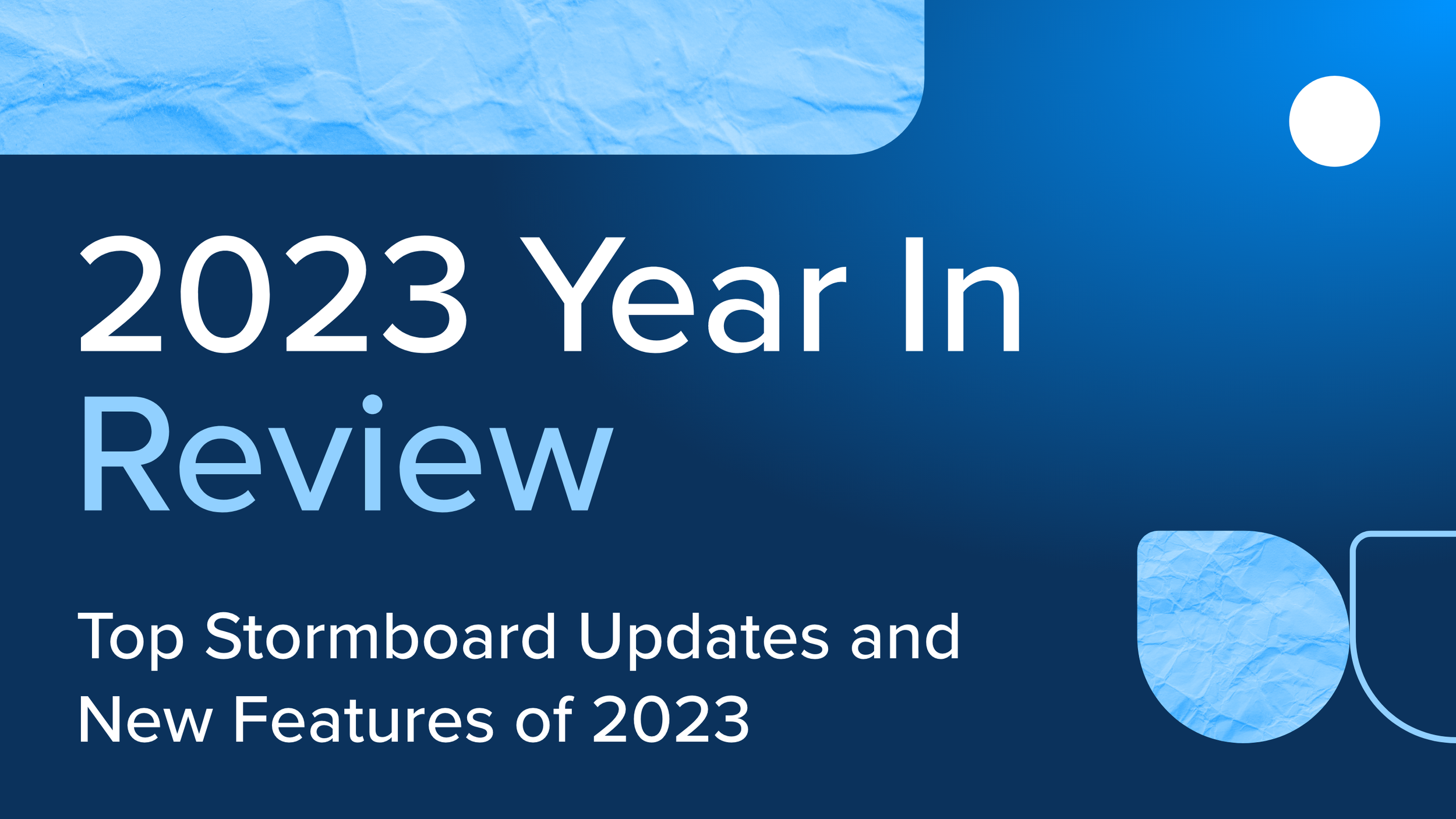Announcing NEW Sticky Note Sizes (+ more exciting features!)
We’ve added some exciting new features including new sticky note sizes, the ability to recover content that you’ve deleted, a new look to our Storm menu, and more!
In addition to our original sticky note size, we now have two more for you to choose from.
The new sticky notes are larger than the original, which means that you can expand on your ideas! The first of the two is a wider, longer note (similar to a rectangle shape), and the second is a bigger version of the original square sticky. Shown below is an example storm that uses all sizes of sticky notes.
And don’t worry, you can still change the shape of these sticky notes just like with the original. They will just have more space to work with!
To change your sticky note to one of the new sizes, click on the note once to open the sticky note menu. From there, you will see three sticky note size options just above the color options (shown below).
Select the one you want, and it will immediately be applied to the sticky note! Keep in mind that the default sticky note size is the regular small square.
One of the best parts of the new sticky sizes is that images and videos will be much larger for your team to view (shown below).
The wider sticky notes can also be used as a title or header that can be placed above content within a template section.
Index cards won’t be able to be converted into these new sizes, however, their dimensions can still be changed. Read more about changing the size of an index card here.
But, that’s not all! We are also introducing the following features:
Trash Tab
Did you delete something by mistake? No problem! Gone are the days of hitting delete and losing your content forever.
We’ve added a Trash Tab to each Storm which is where any sticky note you delete will go — and stay — unless you delete it from the Trash, empty the Trash, or add it back into your Storm.
The Trash Tab is located in the top right-hand corner of your Storm (shown below).
Clicking on the Trash Tab will open the Trash Panel. To permanently delete items that are in the trash panel, click the white ‘Empty’ button and everything in the panel will be deleted.
To add a sticky note back to your Storm, click the blue ‘Restore’ button that is directly underneath of the note. This will automatically place the note back into the Storm at the same location it was deleted from. An example is shown below.
Multi-Delete
Have you ever wanted to delete multiple sticky notes at once? Now you can!
Click once on a note you want to delete, hold down your shift key, and select the rest of the notes you want to delete. A menu will open at the top of your screen (shown below). Select the red ‘Delete’ button.
A small dialog will open to confirm you want to delete the selected items. Selecting ‘Ok’ will move the notes to the trash panel.
Updated Storm Menu
All of the buttons that can be found at the bottom of your Storm are now in a menu bar that no longer overlaps your template when you scroll all the way to the bottom (highlighted in red below).
You will also notice that your Color Legend (formerly a tab at the bottom of your screen) is now accessed from that same menu bar as a button on the right-hand side.
If you don’t want to see the menu at all, you can collapse it off to the side by clicking the small grey arrow on the far left-hand side. To open it, click the grey arrow again (now on the right side), and it will open back up.
The image below shows what your storm will look like when the menu is collapsed.
Extra Space Around Your Storm Templates
We’ve added white space (or padding) around all of our templates to give you extra space for planning, staging, adding process instructions, etc. An example is shown below.
For example, if you are presenting in a meeting and have content you don’t want in the template until you are ready to talk about it, store your notes in the margins and drag them over when you’re ready for them.
Or, if you start a new Storm and want to include instructions for your team members on how you want your meeting to progress, write them on a sticky and place them in the margins for your team to reference.
The white space will always be there no matter how many times you resize your template sections — all Storms are infinite in size!
Add Section Shortcut
If you want to add a section to the side or bottom of your Storm template, now there is a quicker way to do so! Go to the far right-hand side or the bottom of your storm where the white space is (just outside the template), and hover your mouse. A light grey circle with a light grey plus icon will appear.
Hovering over this will turn the plus icon blue and white, and it will tell you that this is there if you want to add a new section. Click on it, and a new section will appear for you to start working with.
Resize Section Shortcut
We’ve also added a quick resize shortcut that allows you to quickly resize any section that you need to make bigger or smaller. This feature is located in the bottom right-hand corner of each template section (shown below).
When you hover over the resize icon, it will say ‘Resize this section’. Click on it, and a small menu will appear that allows you to resize/customize that section. Don’t forget to hit save when you’re done!
Get Started
If you’re excited to start working with these new features, sign up for a Stormboard account now!